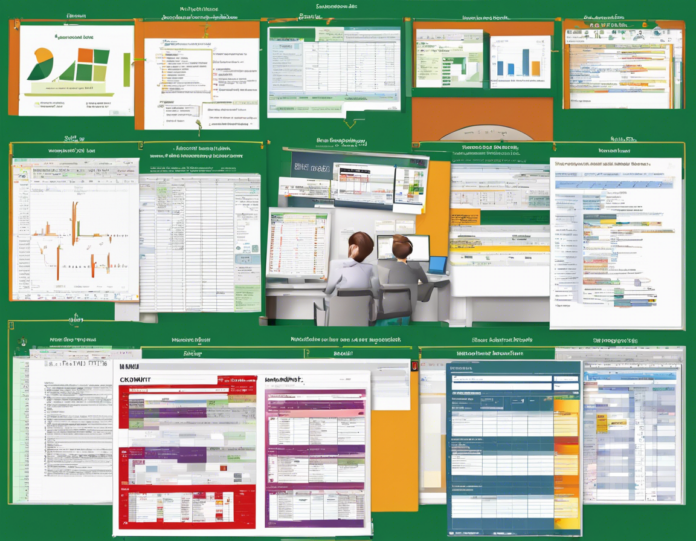Introduction
In the world of data management and analysis, Microsoft Excel has been a go-to tool for professionals across various industries. As a powerful spreadsheet software, Excel offers a wide range of functionalities to users, allowing them to organize, analyze, and present data in a structured manner. One of the key components of Excel is the workbook, which serves as a container for multiple sheets. Understanding how workbooks and sheets function within Excel is essential for maximizing the software’s capabilities. In this comprehensive guide, we will delve into the intricacies of Excel workbooks, explore the functionalities of sheets, and provide valuable tips for efficient data management.
Excel Workbook: An Overview
An Excel workbook is a file that stores one or more worksheets, also known as sheets. When you open Excel, you are essentially working within a workbook. Each workbook is saved as a .xlsx file, which can contain a maximum of 1,048,576 rows and 16,384 columns per sheet. Workbooks are integral to organizing and managing data effectively, allowing users to create multiple sheets within a single file to compartmentalize information.
Sheets in Excel: Understanding the Basics
Sheets in Excel are individual tabs within a workbook where users can input and manipulate data. By default, a new workbook opens with three sheets, but users can add or delete sheets as needed. Each sheet consists of rows (numbered from 1 to 1,048,576) and columns (labeled from A to XFD), forming a grid-like structure where data can be entered into cells. Sheets are commonly used to organize data based on categories, perform calculations, create charts, and more.
Navigating Between Sheets
Excel provides various methods for navigating between sheets within a workbook. Users can click on the sheet tabs at the bottom of the Excel window to switch between sheets quickly. Additionally, the keyboard shortcut Ctrl + Page Up allows users to move to the previous sheet, while Ctrl + Page Down moves to the next sheet. Efficiently navigating between sheets is essential for seamless data access and analysis within Excel.
Organizing Data Across Sheets
One of the key advantages of using multiple sheets within a workbook is the ability to organize data effectively. Users can create separate sheets for different datasets, projects, or analyses, keeping information segmented and easily accessible. By labeling sheets descriptively and utilizing features like cell references and formulas, users can establish relationships between data across sheets, enabling dynamic updates and streamlined analysis processes.
Linking Data Between Sheets
Excel allows users to link data between sheets, enabling seamless integration and collaboration across multiple tabs. By using cell references, users can pull data from one sheet to another, ensuring that changes made in one sheet are reflected in linked cells on another sheet. This functionality is particularly useful when working with related datasets or performing calculations that involve data from various sources. To create a link between sheets, enter = followed by the sheet name, cell reference, and press Enter.
Protecting Sheets and Workbooks
To safeguard data integrity and prevent unauthorized access or modifications, Excel provides protection features for both sheets and workbooks. Users can protect individual sheets by setting passwords to restrict editing, formatting, or deleting specific content. Similarly, workbooks can be protected to control access to the entire file, limiting viewing, editing, and sharing permissions. By utilizing these protection features, users can ensure the security and confidentiality of their data within Excel workbooks.
Collaborating on Workbooks
Excel offers collaborative features that facilitate teamwork and shared data analysis within workbooks. Users can utilize shared workbooks to allow multiple users to edit a workbook simultaneously, tracking changes and comments in real time. Additionally, Excel Online enables users to collaborate on workbooks stored in the cloud, providing seamless access and editing capabilities across devices. Collaborative tools in Excel enhance productivity and streamline communication among team members working on shared projects.
Data Analysis and Visualization
Excel workbooks are powerful tools for data analysis and visualization, offering functionalities such as PivotTables, charts, and graphs to interpret and present information effectively. PivotTables allow users to summarize and analyze large datasets, while charts and graphs provide visual representations of data trends and patterns. By leveraging these features within Excel workbooks, users can gain valuable insights, identify correlations, and make informed decisions based on data analysis.
Tips for Efficient Workbook Management
- Use Descriptive Sheet Names: Assign meaningful names to sheets to easily identify the content they contain.
- Color Code Tabs: Color code sheet tabs to visually differentiate between various categories or projects.
- Utilize Cell Formatting: Apply consistent cell formatting across sheets for a professional and organized look.
- Group Sheets: Group related sheets together to streamline navigation and organization within a workbook.
- Regularly Save and Backup: Save workbooks frequently to prevent data loss and create backup copies for added security.
Conclusion
Excel workbooks serve as versatile tools for organizing, analyzing, and presenting data in a structured manner. By understanding the functionalities of sheets within workbooks and leveraging features such as data linking, protection, collaboration, and visualization, users can maximize the capabilities of Excel for efficient data management. Whether working on complex datasets, financial analyses, project tracking, or reporting, Excel workbooks offer a comprehensive platform for users to enhance productivity and derive valuable insights from their data.
Frequently Asked Questions (FAQs)
1. How many sheets can an Excel workbook contain?
An Excel workbook can contain a maximum of 1,048,576 rows and 16,384 columns per sheet, with the ability to add multiple sheets within a single file.
2. Can I password protect individual sheets within an Excel workbook?
Yes, users can password protect individual sheets in Excel to restrict editing, formatting, or deletion of specific content within the sheet.
3. Is it possible to link data between sheets in Excel?
Yes, Excel allows users to link data between sheets using cell references, enabling seamless integration and dynamic updates across multiple tabs.
4. How can I collaborate with others on a shared Excel workbook?
Users can collaborate on shared Excel workbooks by utilizing features such as shared workbooks for simultaneous editing and Excel Online for cloud-based collaboration across devices.
5. What are some best practices for organizing data across multiple sheets?
Some best practices include using descriptive sheet names, color coding tabs, utilizing cell formatting consistently, grouping related sheets, and regularly saving and backing up workbooks for data integrity.
6. How can I protect sensitive data within an Excel workbook?
Users can protect sensitive data within an Excel workbook by setting passwords for sheets, protecting the entire workbook, and utilizing encryption features to secure the file.
7. What are some advanced data analysis features available in Excel workbooks?
Excel workbooks offer advanced features such as PivotTables for summarizing large datasets, charts and graphs for visualizing data trends, and functions for complex calculations and data manipulation.
8. Can I merge data from multiple sheets into a single sheet in Excel?
Yes, users can merge data from multiple sheets into a single sheet by utilizing formulas, data linking, or data consolidation tools available in Excel.
9. How can I quickly navigate between sheets in an Excel workbook?
Users can navigate between sheets in an Excel workbook by clicking on the sheet tabs at the bottom of the window or using keyboard shortcuts such as Ctrl + Page Up or Ctrl + Page Down for seamless navigation.
10. Is it possible to customize the appearance and layout of sheets within an Excel workbook?
Users can customize the appearance and layout of sheets by applying different themes, cell formatting, borders, and styles to enhance the visual representation and organization of data within the workbook.