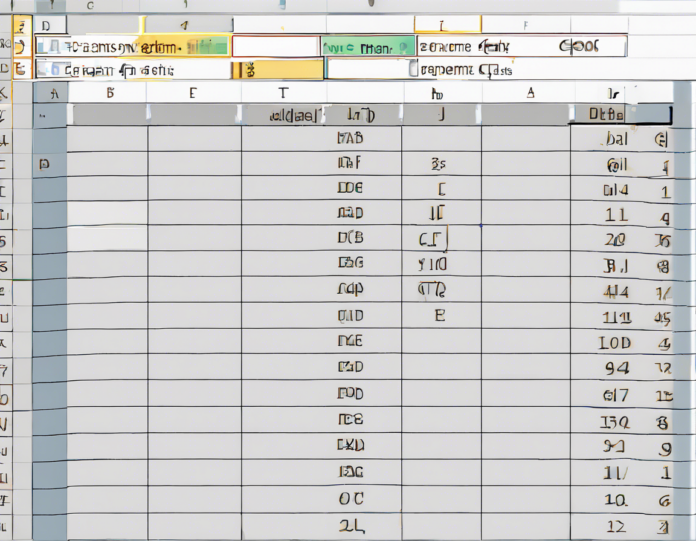Excel is a powerful tool used by millions of individuals and organizations for data analysis and visualization. One of the most useful functions in Excel is the Transpose function. This function allows you to switch the rows and columns in a range of cells, which can be extremely useful when you need to reorganize your data. In this comprehensive guide, we will explore what the Transpose function is, how to use it, and some practical examples of its applications.
What is the Transpose Function in Excel?
The Transpose function in Excel is a built-in function that allows you to switch the orientation of a range of cells. By using the Transpose function, you can convert rows into columns and columns into rows. This can be handy when you need to restructure your data for better analysis or presentation.
How to Use the Transpose Function in Excel
Using the Transpose function in Excel is straightforward. Here’s a step-by-step guide on how to transpose data:
-
Select the Range: First, select the range of cells that you want to transpose. This should be the same size as the transposed range.
-
Copy the Range: Right-click on the selected range and choose Copy from the menu, or press
Ctrl + Con your keyboard. -
Paste Special: Right-click on a new location where you want to paste the transposed data. Then, go to Paste Special from the context menu.
-
Transpose Option: In the Paste Special dialog box, check the Transpose option.
-
Confirm: Click OK to apply the Transpose function and switch the rows and columns of the selected range.
Examples of Using the Transpose Function
Let’s look at some practical examples of using the Transpose function in Excel:
Example 1: Transposing Data
Suppose you have a dataset with information in rows that you want to convert into columns. By using the Transpose function, you can quickly reorganize the data in a more suitable format.
Example 2: Creating Headers
If you have data without headers and want to transpose it to have column headers, the Transpose function can help you easily achieve this.
Example 3: Data Analysis
For tasks like comparing data across different time periods or categories, transposing the data can make it easier to create charts and analyze trends efficiently.
Tips for Using the Transpose Function Effectively
- Data Consistency: Ensure that the data you are transposing is consistent and does not contain merged cells or blank rows/columns.
- Dynamic Ranges: Use named ranges or structured references to create dynamic transpositions that update automatically with new data.
- Transpose Array Formulas: For more advanced transposing needs, you can use array formulas with the TRANSPOSE function to handle larger datasets.
Common Mistakes When Using the Transpose Function
- Mismatched Dimensions: Make sure the destination range has the same dimensions as the source range to avoid errors.
- Overwriting Data: Be cautious when transposing data, as it can overwrite existing information if not pasted in a blank area.
Frequently Asked Questions (FAQs) About the Transpose Function
-
Can the Transpose function handle non-adjacent ranges?
Yes, you can transpose non-adjacent ranges by selecting multiple ranges and transposing them individually. -
Can I transpose data across different worksheets?
Yes, you can copy data from one worksheet, transpose it, and paste it into another worksheet. -
Does the Transpose function work with dynamic arrays in Excel 365?
Yes, the Transpose function can handle dynamic arrays in Excel 365, allowing for more flexible data manipulation. -
Can I use the Transpose function with filtered data?
Yes, you can transpose filtered data in Excel by selecting the visible cells after applying the filter. -
Is there a limit to the number of cells that can be transposed using the function?
The Transpose function in Excel can handle up to 16,384 rows and 16,384 columns in a single transposition operation.
In conclusion, the Transpose function in Excel is a valuable tool for reorganizing and restructuring data. By mastering this function, you can enhance your data analysis capabilities and create more visually appealing reports and dashboards. Experiment with transposing different types of data to familiarize yourself with its versatility and unlock its full potential in Excel.