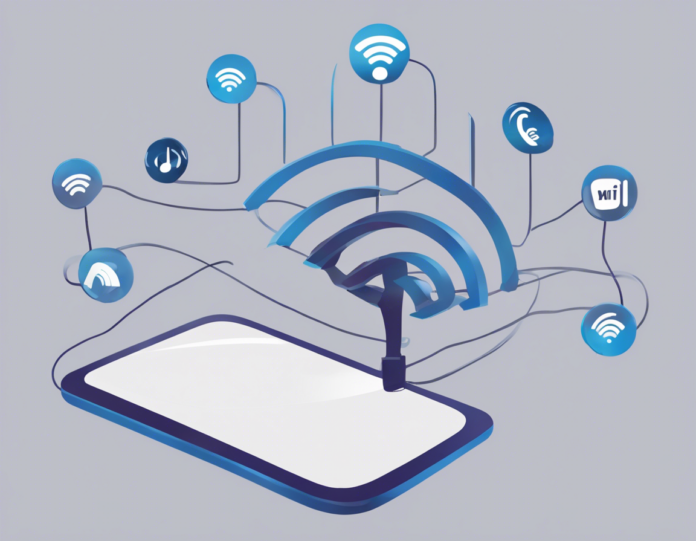Introduction
Experiencing issues with your WiFi connection can be incredibly frustrating, especially when you see the error message “No Valid IP Configuration.” This error typically indicates that your device is unable to obtain a valid IP address from the router, which is essential for connecting to the network. In this comprehensive guide, we will delve into the causes of this problem and provide you with a range of solutions to help you fix the “No Valid IP Configuration” error and get your WiFi up and running smoothly again.
Understanding IP Configuration
Before we delve into troubleshooting solutions, it’s essential to understand what an IP address is and why it’s crucial for a WiFi connection. An IP address is a unique numerical label assigned to each device connected to a computer network. It serves as the device’s identification and enables communication between devices within the network. When you connect to a WiFi network, your device needs to obtain a valid IP address to communicate with the router and access the internet.
If your device is unable to acquire a valid IP address, you will encounter the “No Valid IP Configuration” error, preventing you from connecting to the WiFi network. This issue can arise due to various reasons, including network misconfigurations, software conflicts, router problems, or hardware issues.
Troubleshooting the “No Valid IP Configuration” Error
Here are several troubleshooting steps to help you resolve the “No Valid IP Configuration” error and restore your WiFi connection:
1. Restart Your Devices
Sometimes, a simple restart can work wonders in resolving connectivity issues. Begin by restarting your computer or mobile device and then power-cycle your router. This process can help reset network configurations and clear any temporary glitches causing the IP configuration error.
2. Check Network Cables and Connections
If you are using an Ethernet connection, ensure that the cables are securely plugged in and not damaged. For WiFi connections, make sure your device is within range of the router and that there are no physical obstructions hindering the signal.
3. Release and Renew IP Address
You can try releasing and renewing your IP address to trigger the acquisition of a new address. Open the Command Prompt in Windows and type the following commands:
- ipconfig /release
- ipconfig /renew
This process can help refresh your IP configuration and potentially fix the connectivity issue.
4. Update Network Drivers
Outdated or corrupted network drivers can lead to IP configuration problems. Ensure that your network drivers are up to date by visiting the manufacturer’s website and downloading the latest drivers for your network adapter.
5. Reset TCP/IP Stack
Resetting the TCP/IP stack can also help resolve IP configuration issues. Open Command Prompt as an administrator and type the following commands:
- netsh winsock reset
- netsh int ip reset
Restart your computer after executing these commands to apply the changes.
6. Disable and Re-enable Network Adapter
Temporarily disabling and re-enabling your network adapter can refresh the network connection and potentially resolve the IP configuration error. Right-click on the network icon in the system tray, select “Open Network & Internet settings”, go to “Change adapter options”, right-click on your network adapter, and choose “Disable”. After a few seconds, re-enable the adapter by right-clicking and selecting “Enable”.
7. Check Router Settings
Access your router’s web interface by entering its IP address in a web browser. Ensure that the DHCP settings are correctly configured to assign IP addresses to connected devices automatically. You can also try power-cycling the router and updating its firmware to address any potential issues.
8. Run Network Troubleshooter
Most operating systems have a built-in network troubleshooter that can diagnose and fix common connectivity problems. Run the network troubleshooter in your Windows or macOS settings to identify and resolve the IP configuration error.
Frequently Asked Questions (FAQs)
1. Why am I getting the “No Valid IP Configuration” error?
The “No Valid IP Configuration” error typically indicates that your device is unable to obtain a valid IP address from the router. This can be due to various reasons, such as network misconfigurations, software conflicts, router issues, or hardware problems.
2. How can I release and renew my IP address?
You can release and renew your IP address on Windows by opening Command Prompt and typing “ipconfig /release” followed by “ipconfig /renew”. This process can help refresh your IP configuration and potentially fix connectivity issues.
3. What should I do if resetting the TCP/IP stack doesn’t resolve the issue?
If resetting the TCP/IP stack doesn’t fix the IP configuration error, you can try updating your network drivers, checking router settings, or running the network troubleshooter on your operating system.
4. Can a faulty router cause the “No Valid IP Configuration” error?
Yes, a faulty router can potentially cause the “No Valid IP Configuration” error if it is unable to assign valid IP addresses to connected devices. In such cases, troubleshooting the router or contacting technical support may be necessary.
5. Is the “No Valid IP Configuration” error specific to a certain operating system?
While the “No Valid IP Configuration” error is commonly seen on Windows systems, similar connectivity issues can occur on other operating systems as well. The troubleshooting steps may vary slightly depending on the OS, but the underlying causes remain similar.
By following these troubleshooting steps and understanding the importance of a valid IP configuration, you can effectively address the “No Valid IP Configuration” error and enjoy a stable and reliable WiFi connection. If the issue persists despite your best efforts, consider seeking assistance from a professional IT expert or your internet service provider to diagnose and resolve the problem effectively.